This tutorial will walk you through setting up a transparent proxy on a Fortinet Firewall running v6.x code. This tutorial was written on v6.0.1.
Why would you want to do this? Straight from the Fortinet Cookbook here, https://cookbook.fortinet.com/transparent-web-proxy-56/:
“With the transparent web proxy, you can forward your user’s web traffic to the proxy without requiring your users to reconfigure their browsers or without needing to publish a proxy auto-configuration (PAC) file.”
There are a couple of differences in the instructions from v5.6 to v6.0.1 so the intent of this post is to provide an updated Cookbook article.
First off, make sure the FortiGate is in Proxy mode.
Go to System -> Settings and scroll down to the bottom.
Under the System Operations Settings section, select Proxy where it lists the Inspection Mode:
Now, enable Explicit Proxy under Feature Visibility:
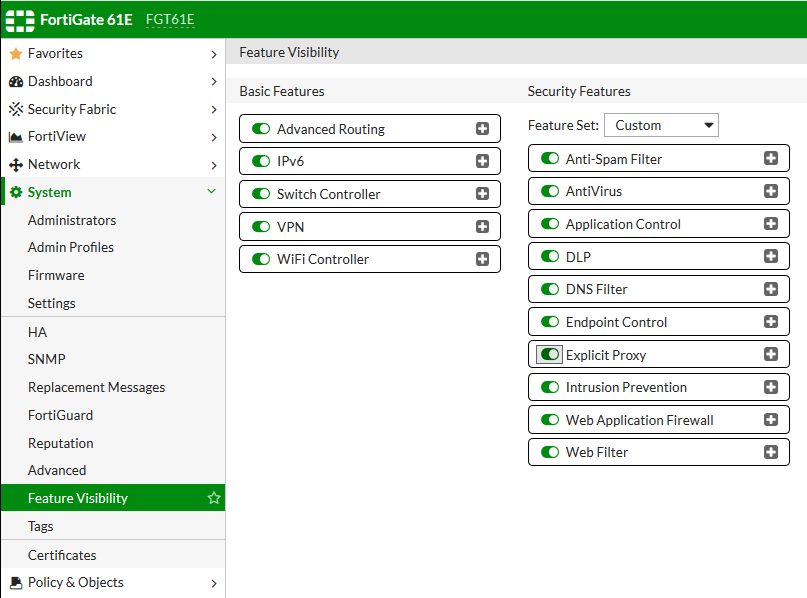
Continue reading Fortinet FortiGate Transparent Web Proxy on v6.x Setup Walkthrough