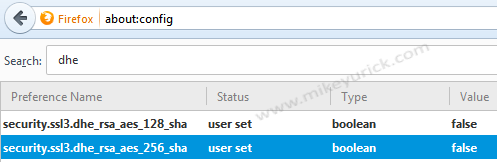The new 6.0 version of VMware’s vCenter Server Virtual Appliance (vCSA) has a newly updated deployment methodology using an .ISO and .html web page that is relatively well documented across the web.
I have frequently run into issues with getting the vCSA install/upgrade page to load and/or VMware Client Integration Plugin (CIP) to work properly. Below are the various fixes that have worked for me. More than likely if you run through the entire list, you’ll find a solution that works for you. If you don’t, or if you’ve found another solution you’d like to see on the list, please let me know! Obviously make modifications to your system at your own risk.
These basics to get started are covered elsewhere extensively, but here’s a quick overview:
- Mount the VCSA .iso with your favorite mounting software or native OS tool. I’m a fan of Virtual CloneDrive available here for OSes without the capability.
- Make sure your Internet Browsers are closed
- Install the Client Integration Plugin (CIP) using the .exe from within the <cd drive>:\vcsa folder.
- Open the <cd drive>:\vcsa-setup.html web page
Troubleshooting tricks:
- Upon opening the page (if the CIP installed correctly,) you will get a browser specific “Launch Application” (FireFox,) “External Protocol Request” (Chrome,) etc. Pop-Up with a check box that asks to “Remember My Choice”.
- Don’t select “Remember My Choice” until after you’ve gotten it working.
- This pop-up is your clue that your on the right track to get things working.
- If you don’t get this Pop-Up, the CIP is not installed correctly.
- Try restarting.
- Uninstall older versions of the CIP if installed
- Go to Programs and Features (for example) to see if an older version of the “VMware Client Integration Plug-in” is installed. Even the v5.5 version can cause problems.
- Restart and then reinstall the new version.
- If the Pop-Up still doesn’t appear and you are using FireFox, there may be a problem with your FF profile
- Try creating a new FF profile by running from Run/CMD “firefox.exe -p”
- Once you get the pop-up, Approve it quickly! Then, move on to the next step.
- If on Windows, modify your Hosts file. Add or modify these lines as follows:
- “127.0.0.1 vmware-localhost
#::1 vmware-localhost” - Commenting out the IPv6 line fixed my problem on several occasions.
- “127.0.0.1 vmware-localhost
- All Browsers
- Make sure your browser is updated.
- Check to see if any older VMware plugins are installed.
- Uninstalling older Client Support and Remote Console plugins have resolved the issue for me in the past.
- FireFox specific
- Make sure FireFox is updated. Yes, I’m repeating this one.
- Check your proxy settings
- Go to about:preferences#advanced
- Select Connection Settings
- Change this to “No Proxy” or “Auto-detect”. “Manual” should work as well.
- Thanks to Sunny for this one.
- See what’s going on
- Click Menu > Developer > Web Console
- Review the errors. The most common error I’ve seen is the following:
- “Firefox can’t establish a connection to the server at wss://vmware-localhost:8093/”
- Check this obscure setting:
- Open about:config
- Search “dhe”
- The following two values should be changed to “false”
- security.ssl3.dhe_rsa_aes_128_sha
- security.ssl3.dhe_rsa_aes_256_sha
- Screenshot:
- This one is courtesy of VMware from their KB, here.
- If this doesn’t fix it, I’d recommend changing them back.
Let me know if you find any other resolutions!
–Mike