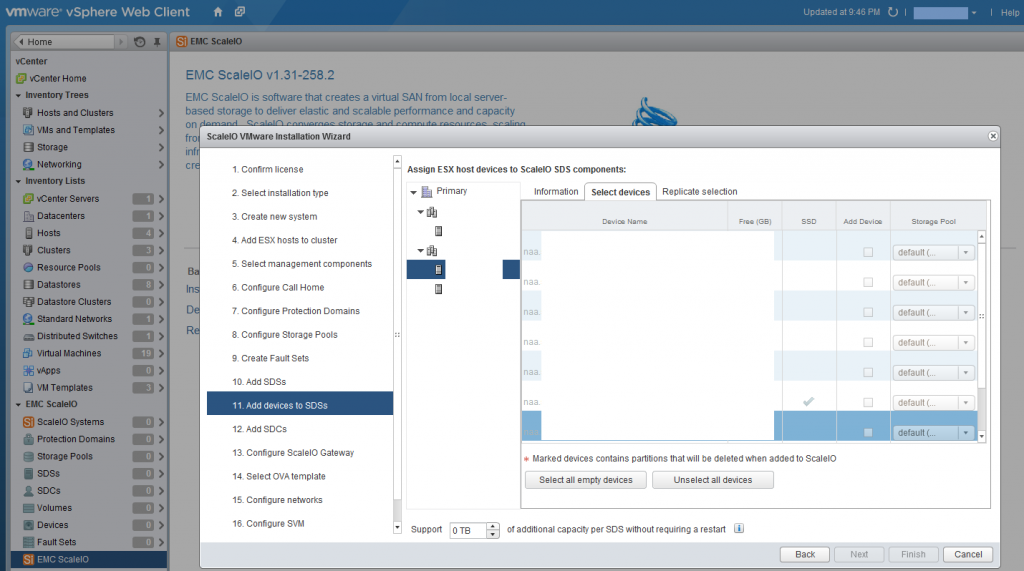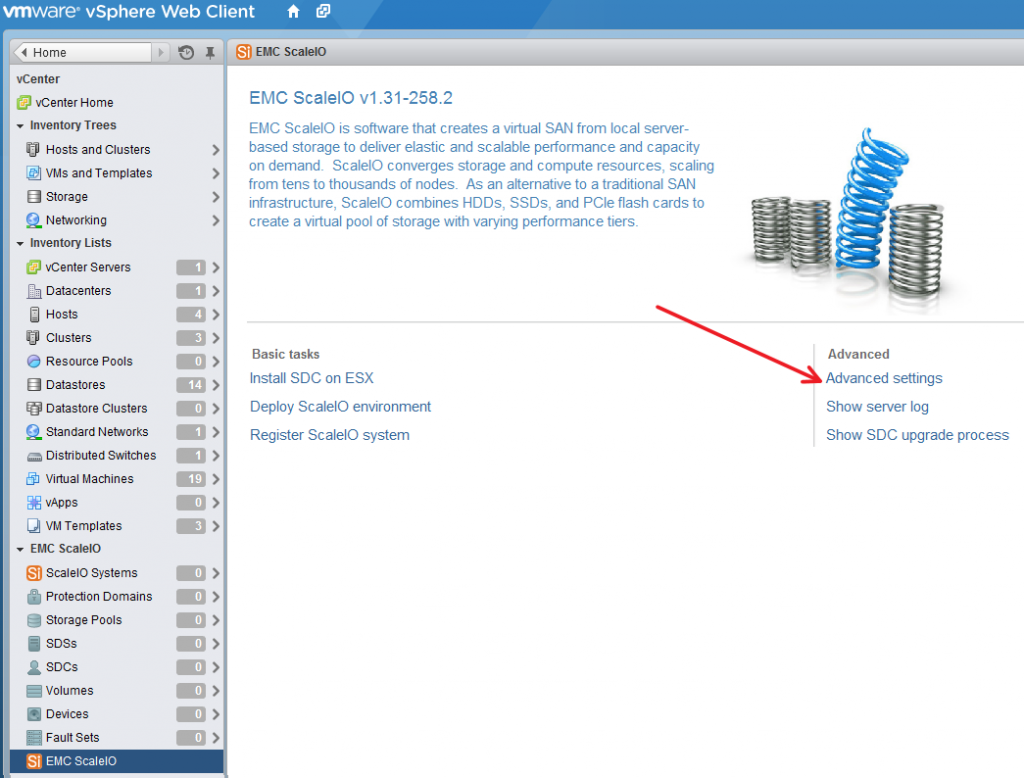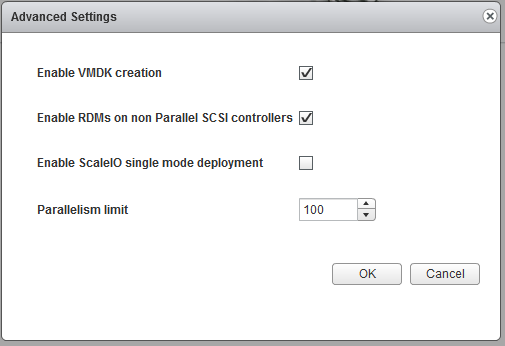Some time ago I decided to backup (to disk) and eliminate my massive optical media collection, but there just wasn’t any good software out there that would copy discs quickly and in a somewhat automated fashion with a single optical drive setup. I wrote the PowerShell script at the end of this post to copy discs with RoboCopy quickly and efficiently. You will need to adjust some of the settings in the USER VARIABLES section such as which drive to monitor, time to run, etc. After the “User Vars” match your config, run the script. It will wait for a disc to be inserted, immediately begin copying to your specified location, then once the disc has been copied, the drive will eject the disc (if it can.) Pull that disc out, insert a new one, and the process will repeat for as long as you have specified!
Prerequisites:
- Run on a Windows machine with PowerShell installed, patched, and updated correctly
- Have robocopy in your path. Download and install this if you haven’t already. A recommended version is currently available on my site here.
- PowerShell’s ExecutionPolicy is set correctly
- Run: “Get-ExecutionPolicy” to get the current policy. Likely will be set to Restricted
- Run: “Set-ExecutionPolicy RemoteSigned”
- Select Yes with the Pop-up prompt
- If that doesn’t work…
- Run: “Set-ExecutionPolicy -ExecutionPolicy Unrestricted”
Please research and understand the implications and potential security risks by running in this mode.
- Run: “Set-ExecutionPolicy -ExecutionPolicy Unrestricted”
- I also recommend having PowerGUI Script Editor installed and running (note Dell owns PowerGUI now…)
- You can Download the Script Here.
Happy copying!
–Mike